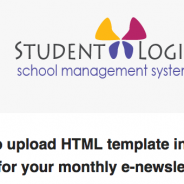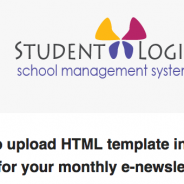3. Upload your HTMP ZIP template.
To upload the HTMP ZIP Template:
1. Click on button “Upload HTML Template”.
2. Click on “Choose File” and find ZIP file on your computer.
3. Click “Upload Template”.
4. If all is OK with your ZIP file the template will show nicely in the body of the email you are creating and all images will be listed below as they were auto uploaded during upload into our system. |